(多图警告!)给一些需要的朋友,互联网本身也有很多教程,反正有疑问的地方可以通过网站给出的链接询问~
PERFACE
1.教程方向
尽量简单易懂
有问题反馈后会进行补充。
2.顺序结构
按照Hugo,GIthub Page和Git,域名的顺序来写。由Hugo的基本操作,选择Theme后生成博客;通过Git上传博客内容至Github仓库,在仓库中设置Github page,最后的域名购买可绑定是可选择的。最后还会介绍一些需要使用的东西,如Md文档样式,hugo theme文件格式。
一、Hugo
Hugo是由Go语言实现的静态网站生成器。可以快速生成静态网站。
1.Hugo的下载和安装
Hugo下载地址:Hugo 0.89.2
下载了好后解压把文件放在一个位置,如我放在了D:\目录下(www3不用管):
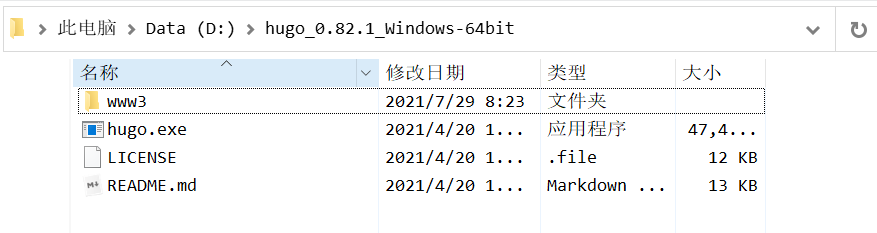
接下来配置环境变量,win和R键一起按,调出运行窗口,在其中输入“systempropertiesadvanced”回车:
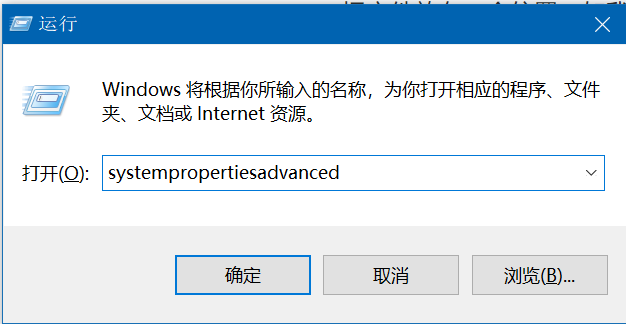
出现系统属性窗口,点击右下角的“环境变量”,双击系统变量中的“Path”:
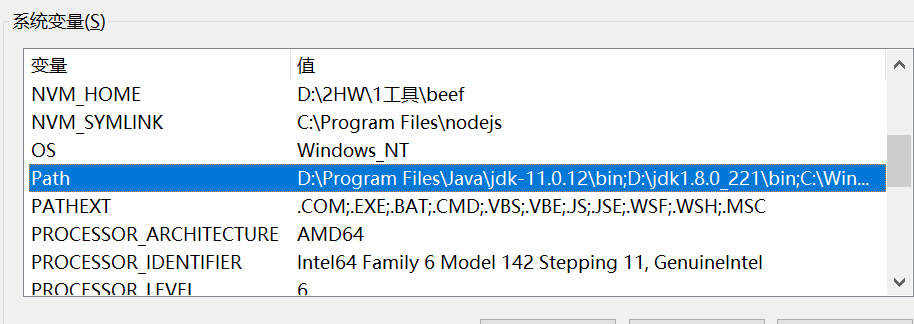
点击右边的新建,将你下载解压的hugo地址填上去:
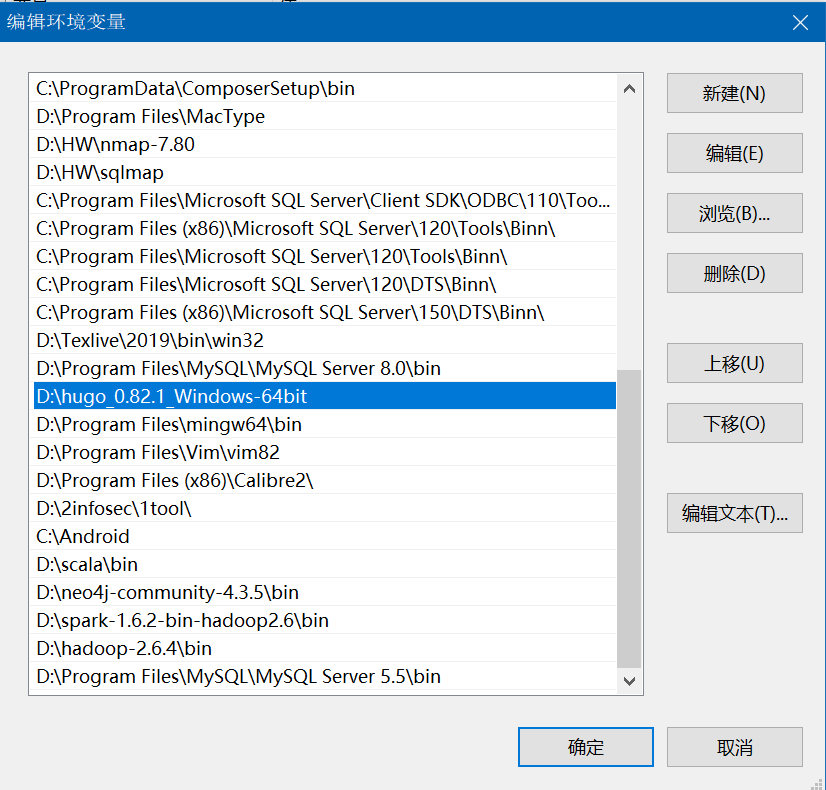
检查是否安装成功,win+R键打开运行窗口,输入“cmd”回车,在命令提示符中输入“hugo -help”查看是否有以下信息出现,出现则安装成功:
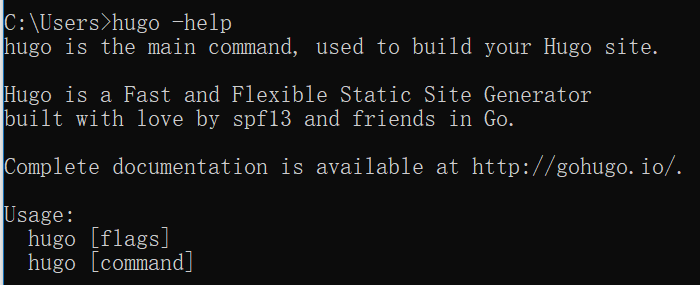
在命令行窗口中输入“hugo new site 路径/名字” 就可以建立一个站点,例如以我的环境,输入"hugo new site D:\hugo_0.82.1_Windows-64bit\www3"。我上面的www3文件夹也是这么来的,文件夹名字可以随便取,我取的就是“www3”啦。
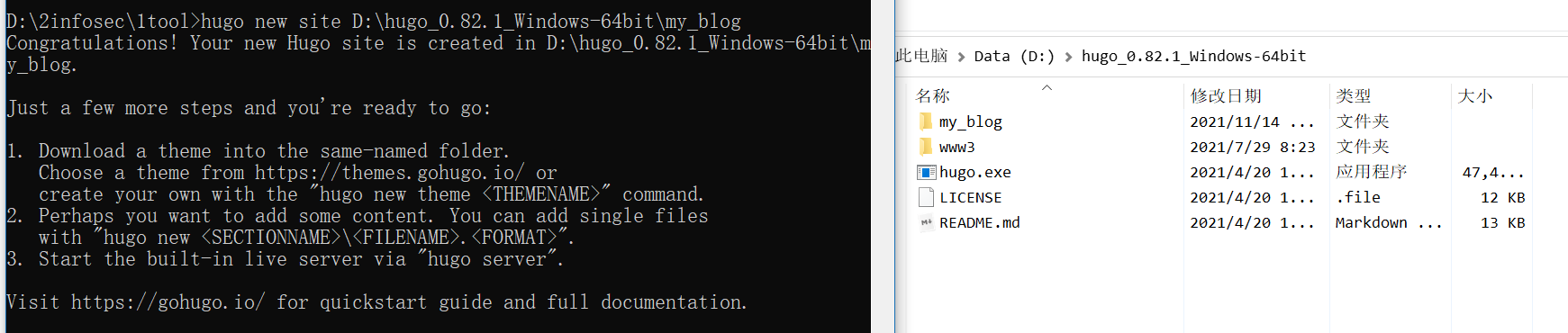
2.Hugo Theme下载和安装
安装好了Hugo,还需要安装一个主题,主题就是你搭建博客的style样式。主题地址:https://themes.gohugo.io/ :
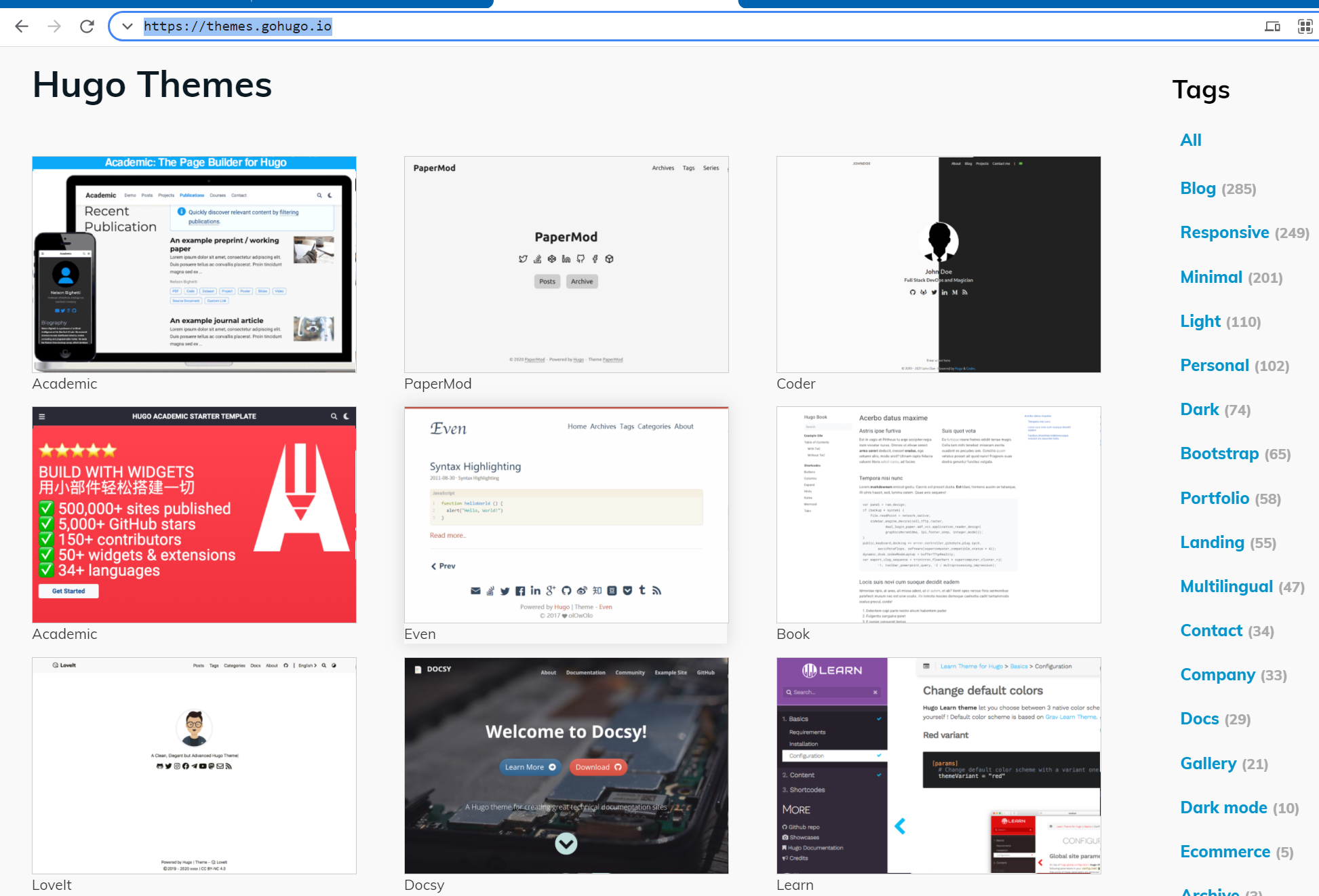
这里有非常非常多的主题,你喜欢哪款就点击进去,点击左下角的“Download”按钮,跳转到对应的github仓库,在绿色的code按钮下,点击“Download zip”就可以下载啦:
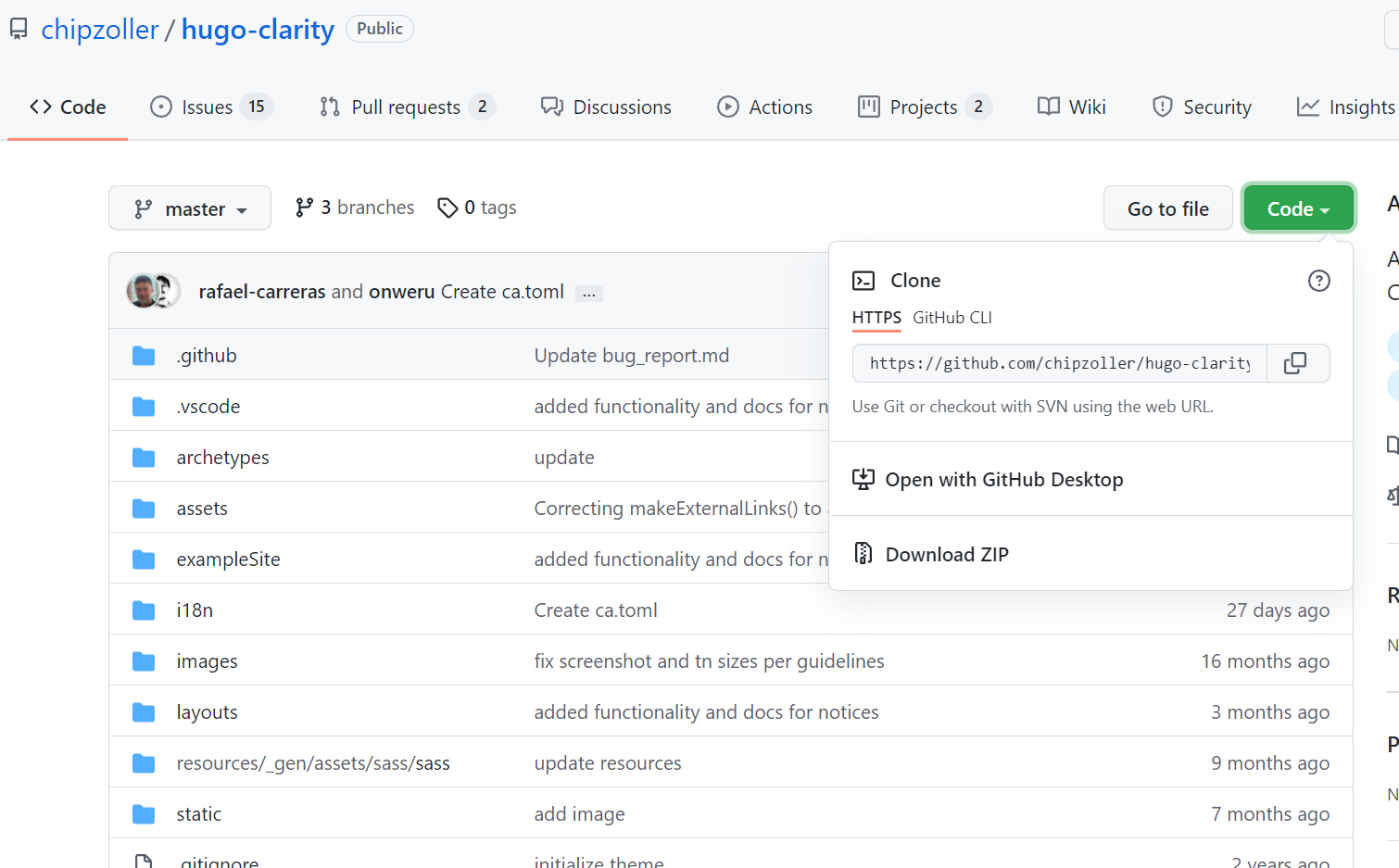
之前我们用hugo new site命令创建了一个站点,现在将下载的Theme放入站点中的theme文件夹,我这里已经放了3个theme了:
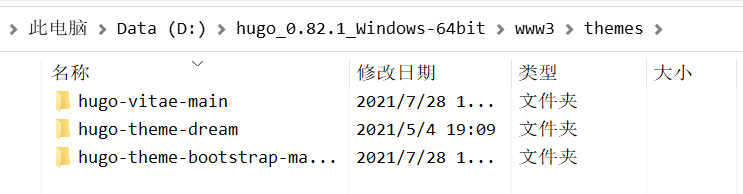
接下来导入theme的配置文件,这里不同的theme表现有些不同,先去下载theme的examplesite找一下,我遇到的有两种可能:
①存在一个config.toml,那么就把这个文件复制到站点根目录下去:
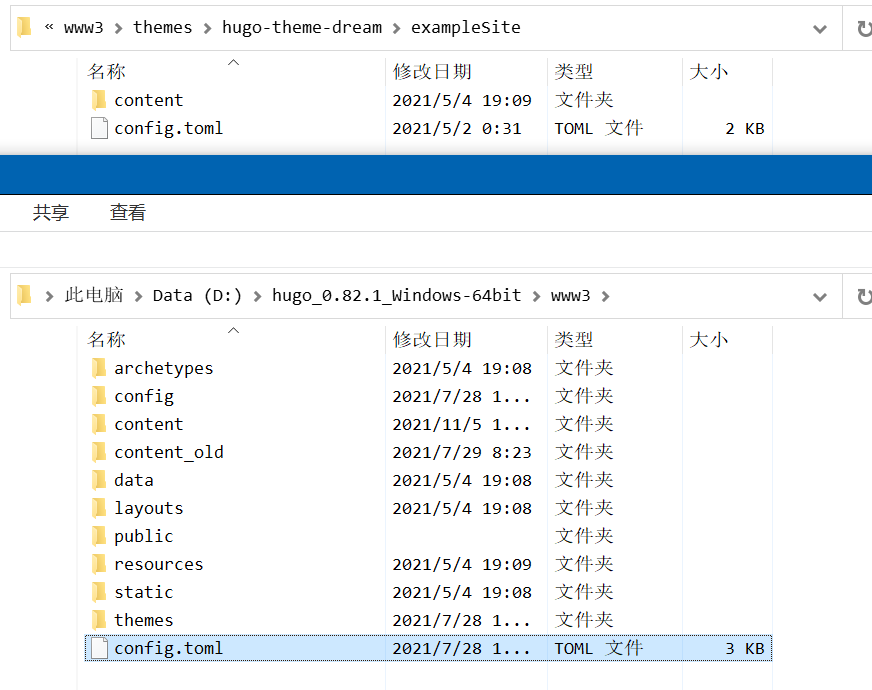
②没有config.toml而是一整个config文件夹,那么把这个文件夹复制到站点根目录下:

反正不管怎么样,这个东西或者文件夹就是配置文件了。这里面的设置都挺重要的,并且还有一些theme作者提供的额外功能,一般来说theme里面有教程,我这里附上我以前的配置,里面包含了url,网站语言,HTML title,使用的主体文件夹名等等,这个就自己探索吧。里面的配置随着主题的不同有很大的不同,一般来说作者会给出教程的,在下载主题文件夹里面找找。
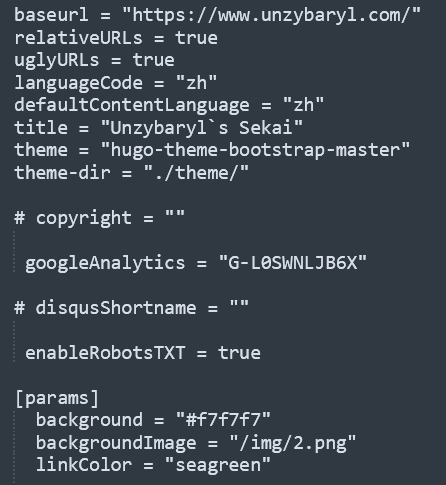
3.Hugo创建和写作文章
首先需要在之前生成site的那个文件夹内打开cmd窗口,先打开那个文件夹,然后在文件夹上方的那个地址栏中输入”cmd“即可实现:
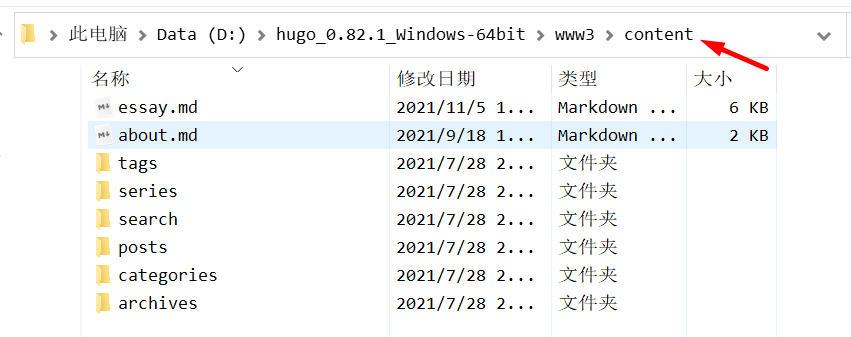
之后我们就可以用命令来生成空文章了,在cmd中输入:
1hugo new xxx.md
就在站点目录的content中生成了一个叫"xxx.md"的文件。有些站点的文章目录结构有些不同,像我的站点content里面还有文件夹,如我想在content\posts\文件夹里面生成空文章的话,可以输入:
1hugo new posts\new.md
其他的目录就依次类推了。
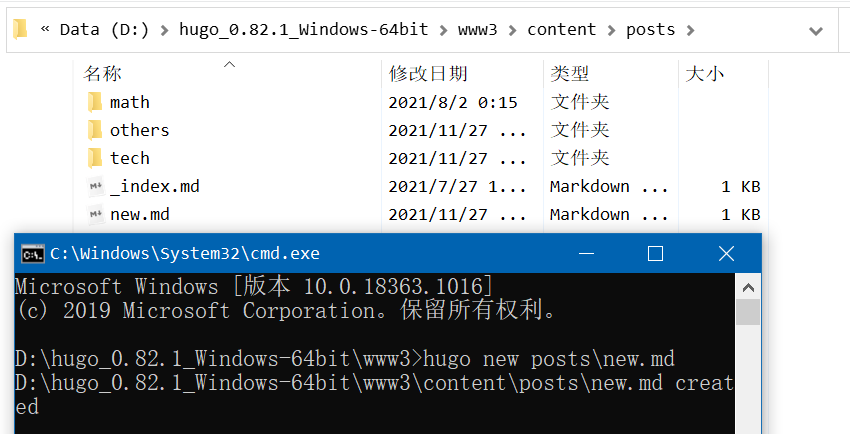
打开自动生成的空文章,最上面就是生成空文章的一些信息,title表示文章标题,date表示发布日期,draft代表是否是草稿,如果文章是操作,在之后的生成过程中这篇文章是不会被生成的。当然这里不同主题的表现可能也有些不同,下面是图,这个就自己探索了,如果有疑问可以通过站内给出的联系方式问我。
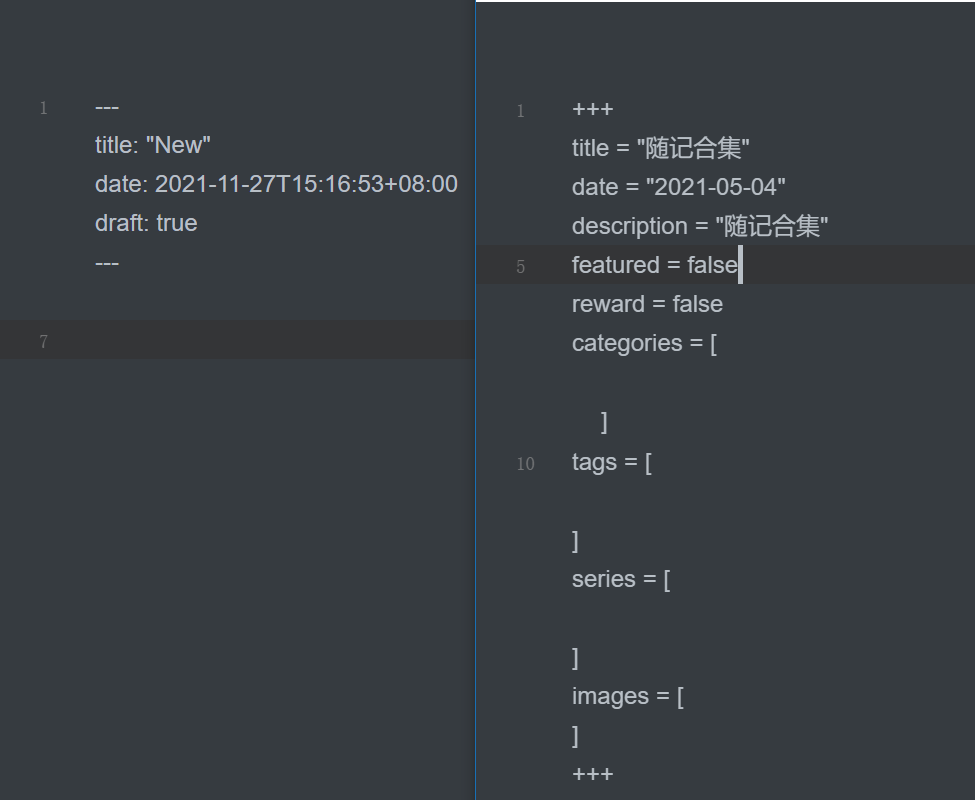
之后就可以用md文档写文章了,md文章还是有很多样式的,并且可以插入HTML代码,之后的附录里会给一些md文章写作技巧。
4.调试站点和生成站点
写好文章以后,还是在站点根目录的cmd窗口中输入hugo server或者hugo server --buildDraft来调试站点。其中第二个指的是将draft设置为true的站点也生成。
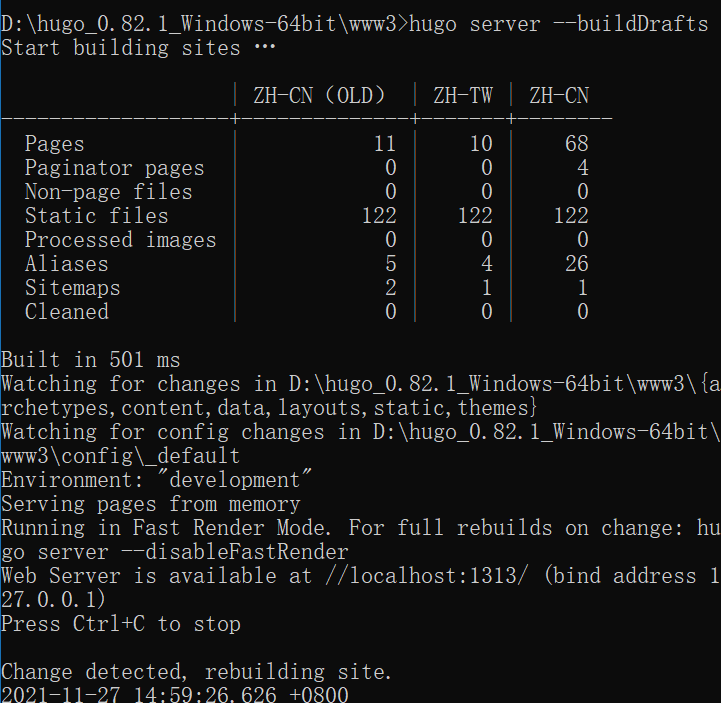
默认地在浏览器中输入localhost:1313就可以看到你的站点啦~之后在网站的各个地方修改并且保存后,它会检测到改动,并且快速地重构站点,你可以立刻就看到改动后的样子。我现在写这篇文章就是这样做的哦!注意如果源代码出错了hugo server也是会构建不了的,需要重新再输入一次上面的指令。
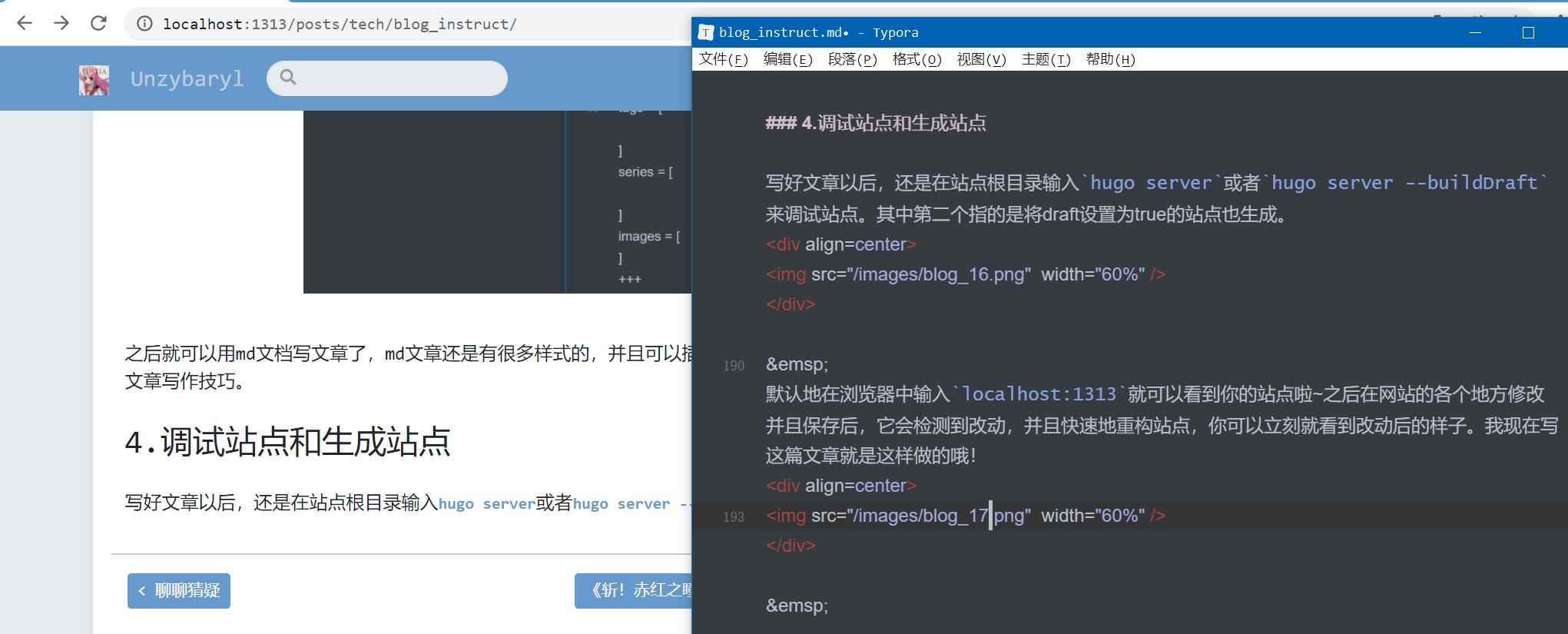
站点调试完成后,觉得差不多了想要上传,还是在站点根目录的cmd的窗口中输入:
1hugo
就会生成站点啦。站点生成在站点根目录的“public”文件夹下面:
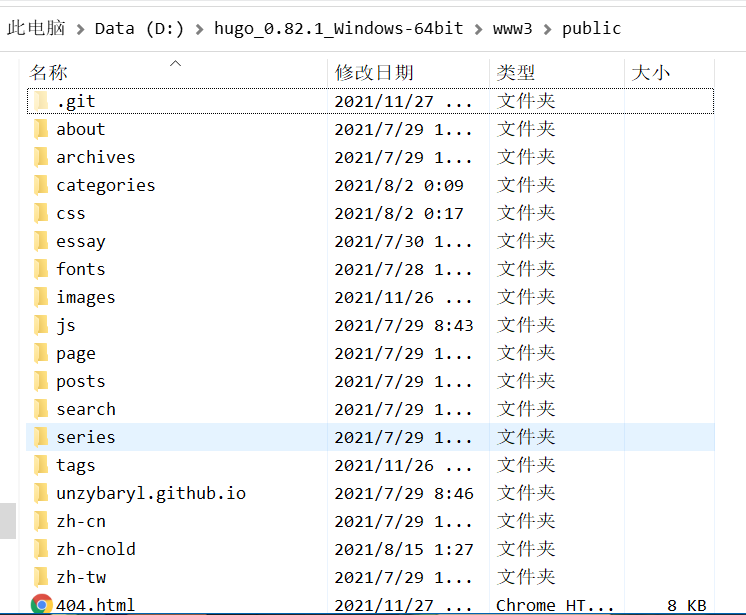
二、Github Page
静态站点的源代码hugo已经帮我们弄好了,现在怎么才能变成可以访问到呢?Github Page给我们提供了个非常方便的服务,可以将网站源代码上传至github仓库,设置好Github Page以后我们网站可以由github提供的域名:“username.github.io”访问到了,并且还可以绑定上自己买的域名。
1.Git
首先需要注册个github账号,之后嘛……给你个链接:GIt使用
配置好SSH key,把站点public文件上传到Github仓库就算成功啦。下面给出我站点仓库的截图,里面的东西和之前用hugo指令生成在public文件夹的东西是一模一样的,所以这部就是把public的东西搬过来。
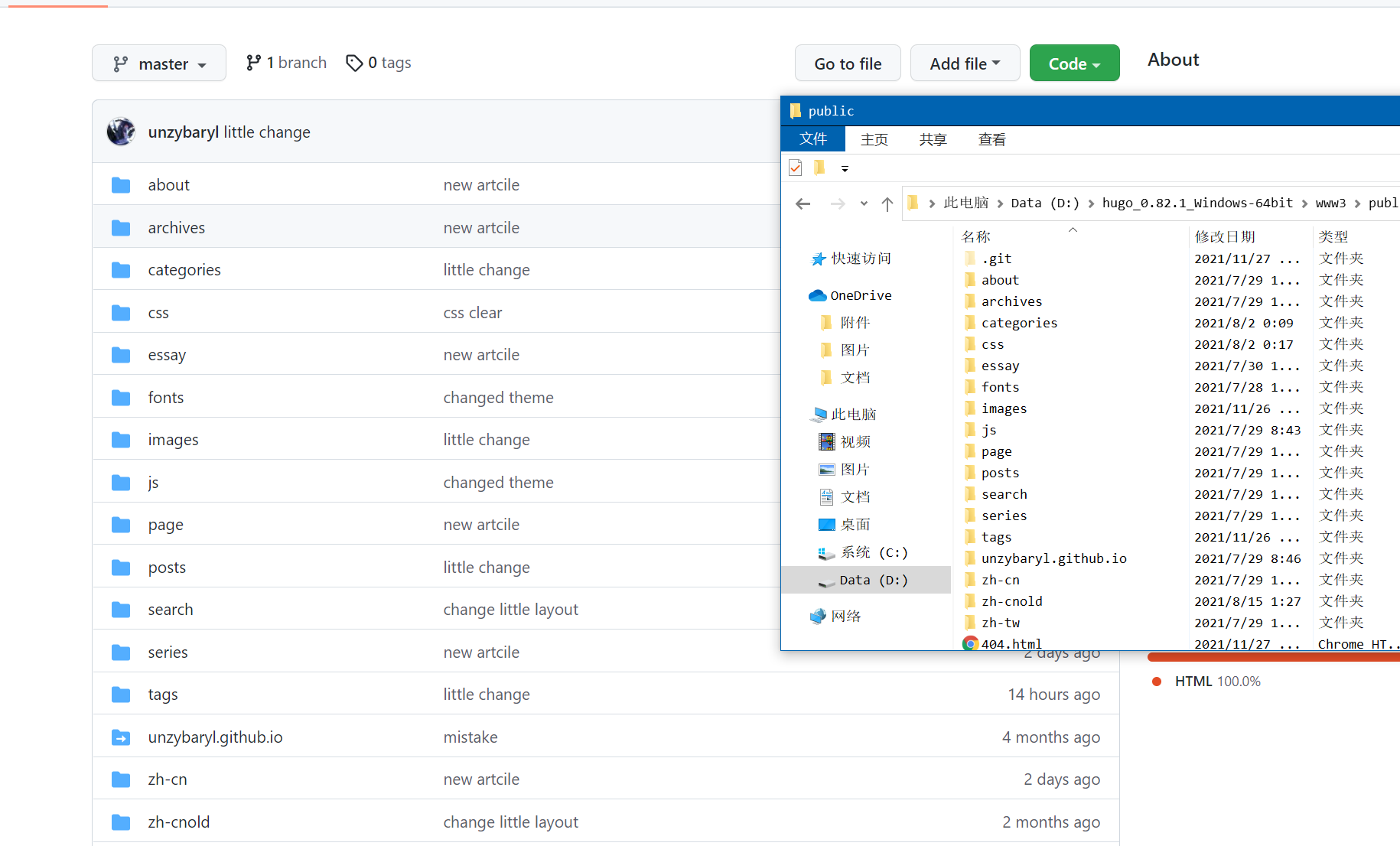
每次写完文章,用hugo生成了之后,都需要上传至Github仓库,这里我把我上传的过程写一下:
首先在网站public目录中打开Git,然后4条指令就搞定:
1git add .
2git commit -m "注释"
3git pull
4git push origin master
2.Github Page
在网站仓库的“settings”中倒数第二个“Pages”中设置,启用了之后自动就给一个域名,可以直接访问。
三、域名购买和绑定Github Page
续待未完。